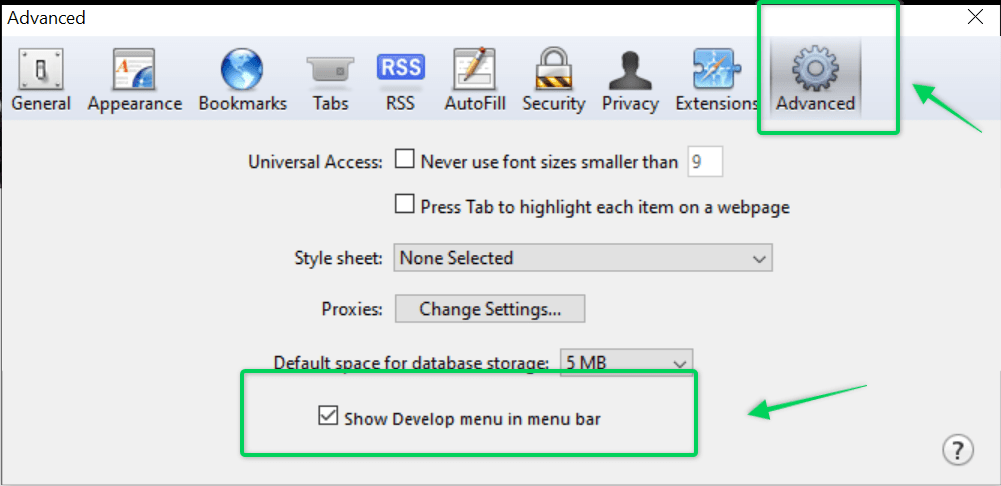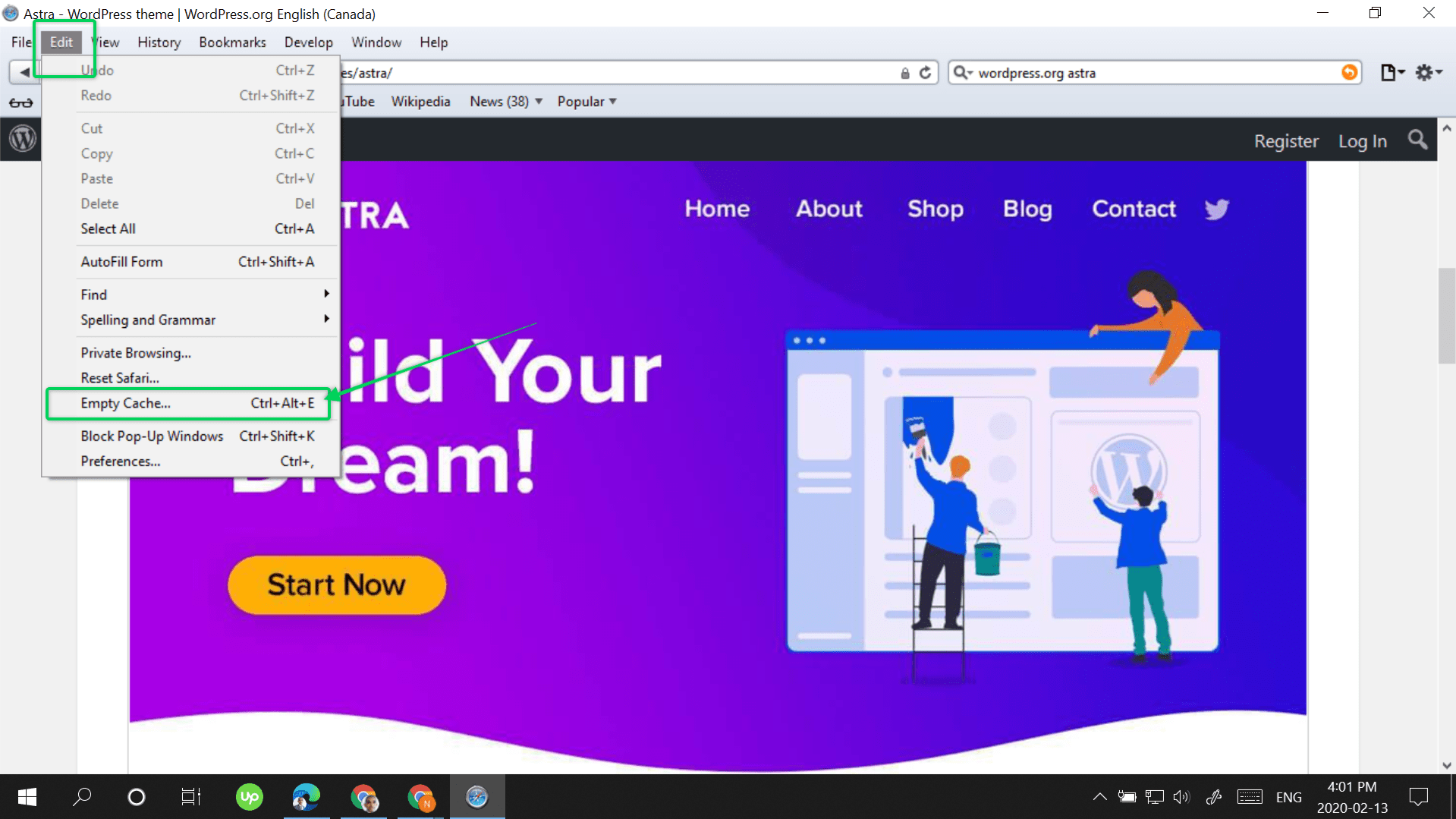How to Clear Browser Cache?
SELECT: Chrome, Firefox , Microsoft Edge , Internet Explorer , Brave , Opera or Safari
How to Clear Browser Cache in Google Chrome
- Click the Customize and Control Google Chrome in the top right-hand corner (the 3-dot menu next to your profile picture).
- Open Settings.
- Expand Advanced on the left-hand side, and you will see few options.
- Click Privacy and Security.
- Open
Clear Browsing data,
and it will open a pop-up.
- Under Time range — Choose the All-Time option.
- Uncheck Browsing History and Cookies and other site data .
- Ensure that Cached Images and Files is still checked. It should tell you how much space you will potentially free up by clearing the cache.
- Click Clear Data . This process will take a few seconds to minutes depending on how big your cache is.
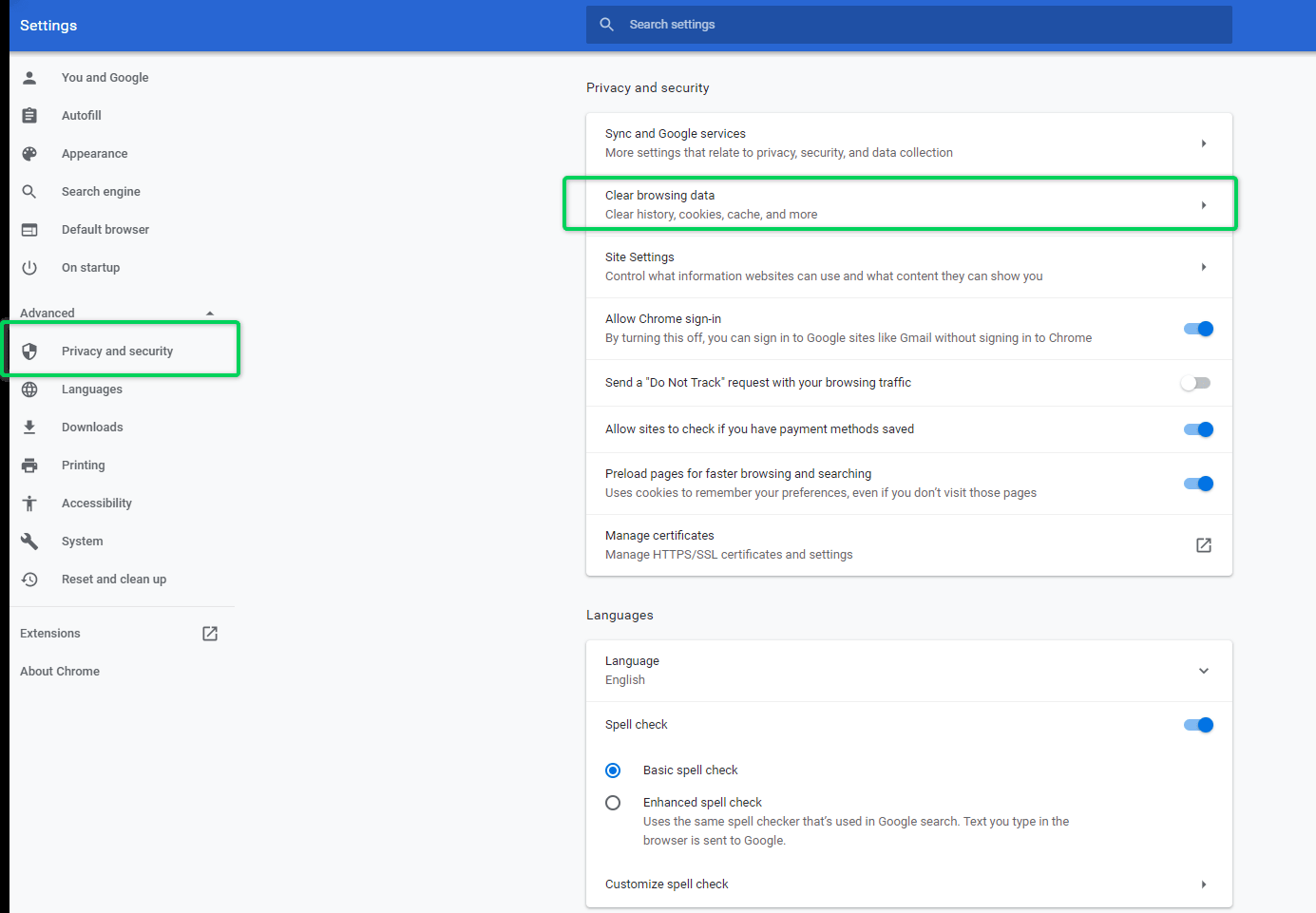
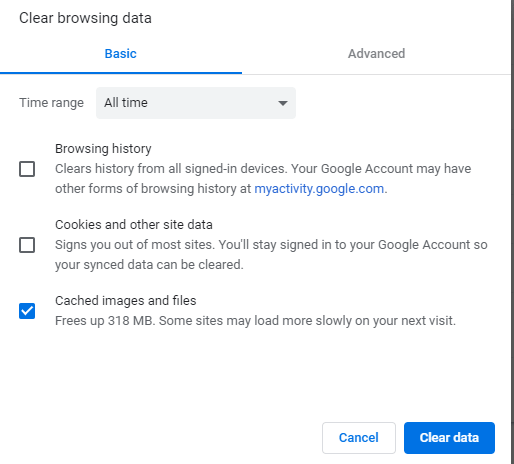
Google Chrome Shortcut
Alternatively, you can also use Ctrl+Shift+Del on Chrome to access the Clear Browsing Data settings.
How to Clear Browser Cache in Firefox
- Click the 3-line menu in the top right-hand corner.
- Go to Options.
- Click Privacy & Security on the left-hand side .
- It should bring the Browser Privacy options. Scroll to Cookies and Site Data section.
- Open
Clear Data,
and it will open a pop-up.
- Uncheck Cookies and Site Data.
- Check Cached Web Content.
- Click Clear .
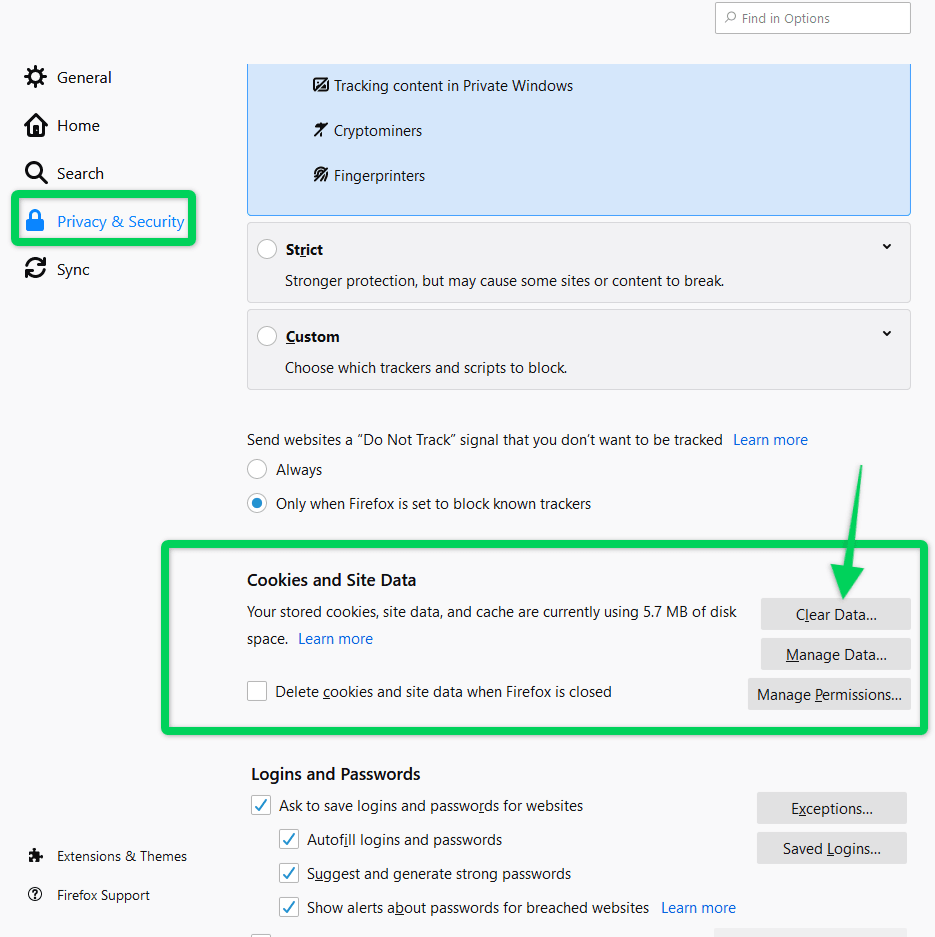
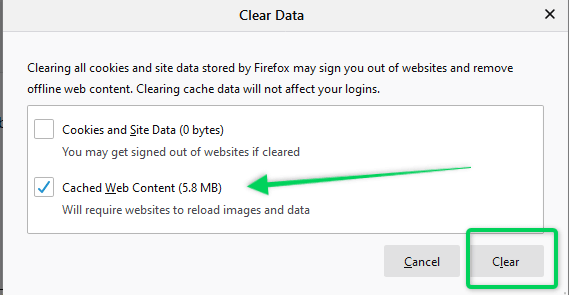
Firefox Shortcut
Alternatively, you can also use Ctrl+Shift+Del on Chrome to access the Clear Browsing Data settings.
How to Clear Browser Cache in Microsoft Edge
- Click Settings and More (the 3-dot menu) in the top right-hand corner. Alternatively, use the shortcut Alt+F to access settings.
- Go to Settings towards the bottom.
- On the left-hand side, click Privacy and Services.
- Under Clear Browsing Data , click the Choose what to clear button.
- A pop-up called
Clear Browsing Data
will open.
- Under Time range — Choose the All-time option.
- Uncheck Browsing History, Download History, and Cookies and other site data .
- Ensure that Cached Images and Files are still checked.
- Click Clear Now .
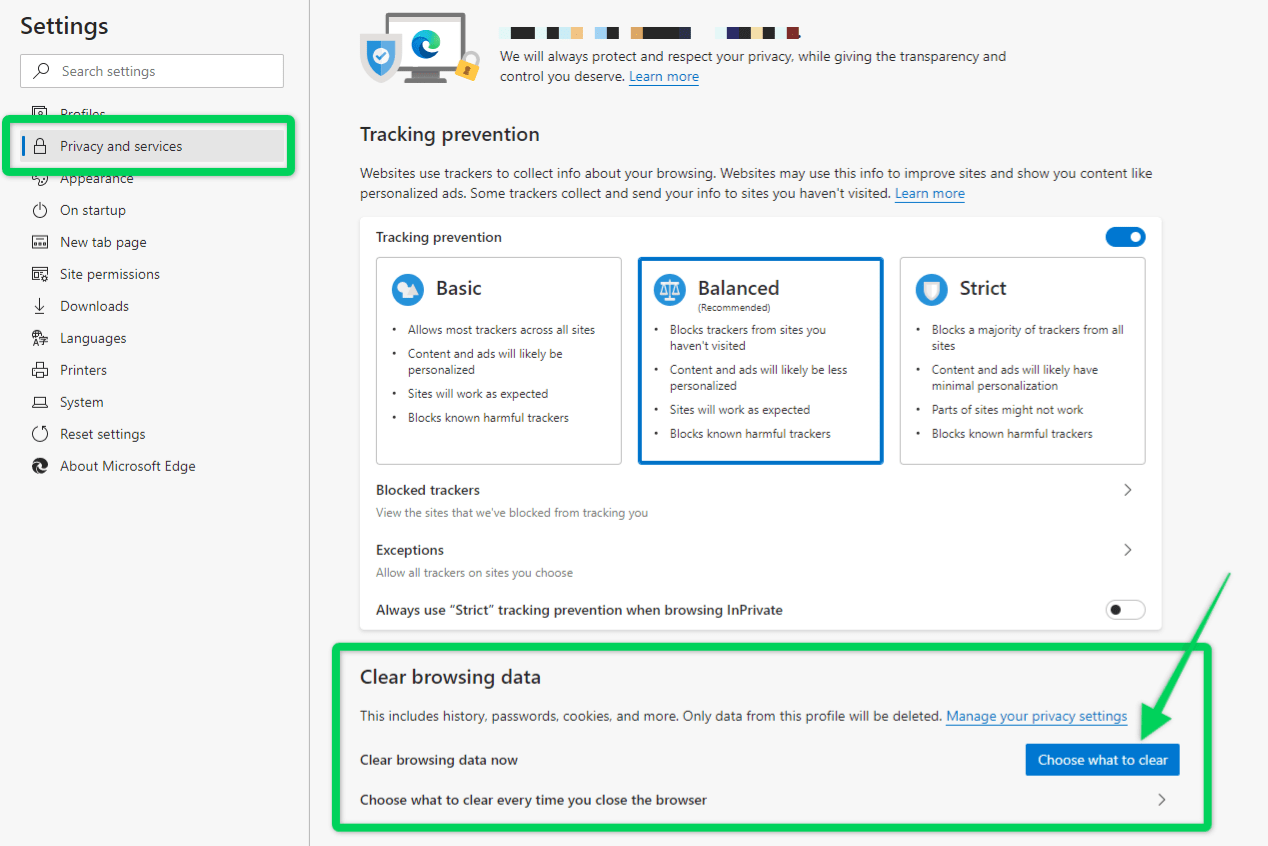
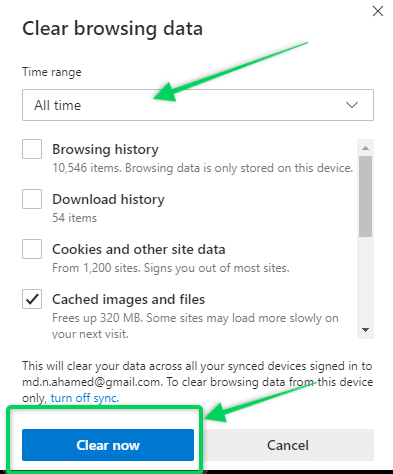
Microsoft Edge Shortcut
Alternatively, you can also use Ctrl+Shift+Del on Chrome to access the Clear Browsing Data settings.
How to Clear Browser Cache in Internet Explorer
- Click the Settings icon on the top right-hand corner.
- Go to Internet Options towards the bottom.
- On the General tab, you will notice Browsing history .
- Click
Settings
, and it will open a pop-up called
Website Data Settings
- Go to the Caches and databases tab.
- Choose all the websites listed, and then click Delete to clear the cache.
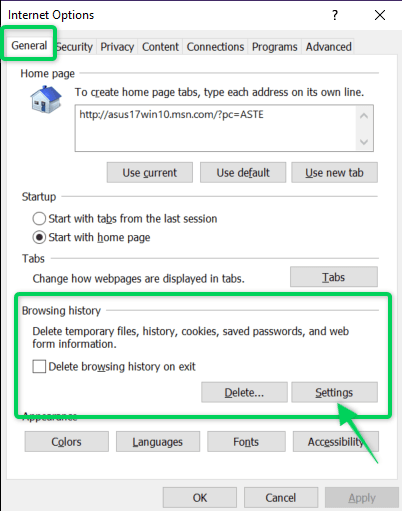
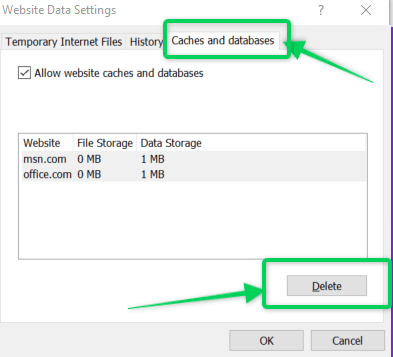
Internet Explorer Shortcut:
Alternatively, you can also use Ctrl+Shift+Del on Internet Explorer to access Delete Browsing History.
Next , check the second option — Temporary Internet files and website files.
Then click the Delete button to clear browser cache.
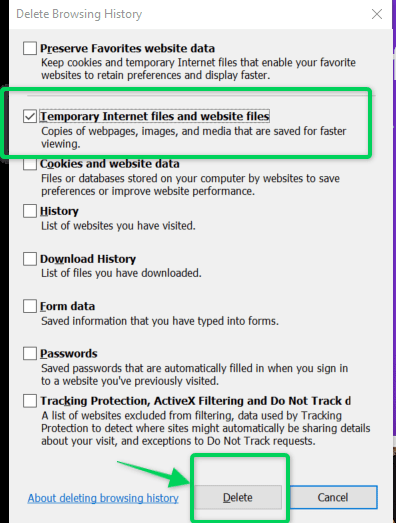
How to Clear Browser Cache in Brave
- Click Customize and control brave (the 3-dot menu) in the top right-hand corner. Alternatively, use the shortcut Alt+F to access settings.
- Go to Settings towards the bottom.
- On the left-hand side, expand Additional Settings.
- Click on Privacy and security.
- Open
Clear Browsing Data
and a pop-up will open.
- Under Time range — Choose the All-time option .
- Uncheck Browsing History and Cookies and other site data.
- Ensure that Cached Images and Files are still checked.
- Click Clear data.
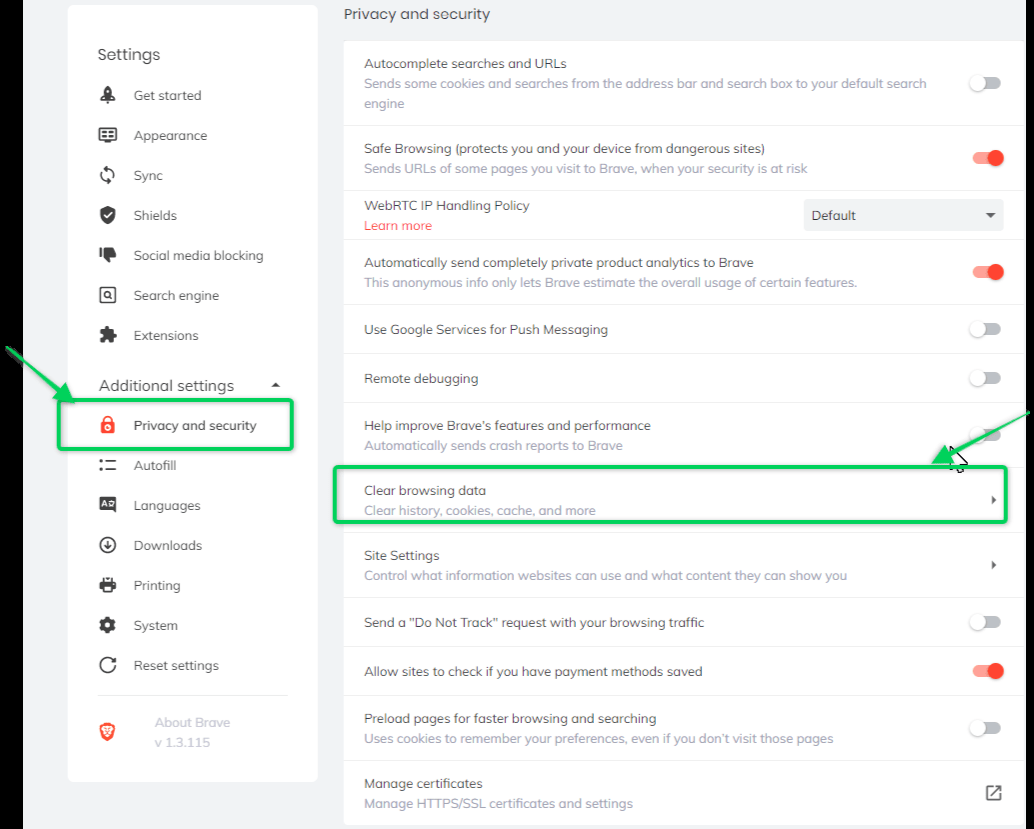
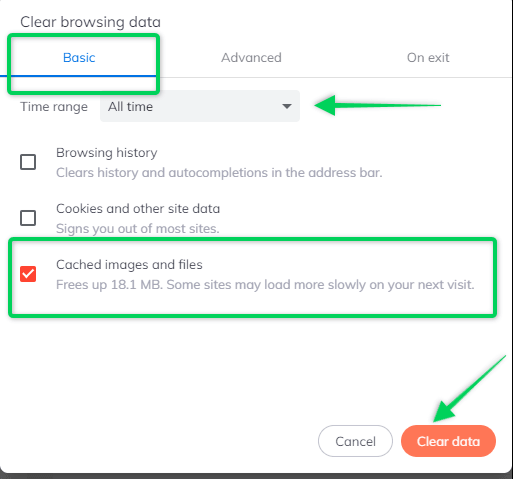
Brave Shortcut
Alternatively, you can also use Ctrl+Shift+Del on Chrome to access the Clear Browsing Data settings
How to Clear Browser Cache In Opera
- Click Easy Setup (the 3-line menu) in the top right-hand corner.
- Scroll down to
Clear browsing data
towards the bottom, and it will take you directly to the
Privacy protection
settings, and open a pop-up named
Clear browsing data.
- Under Time range — Choose the All-time option.
- Uncheck Browsing History and Cookies and other site data .
- Ensure that Cached Images and Files is still checked.
- Click Clear data.
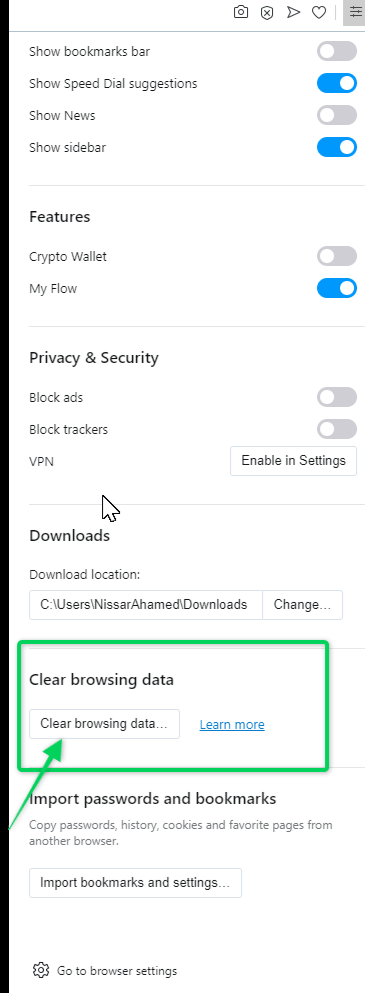
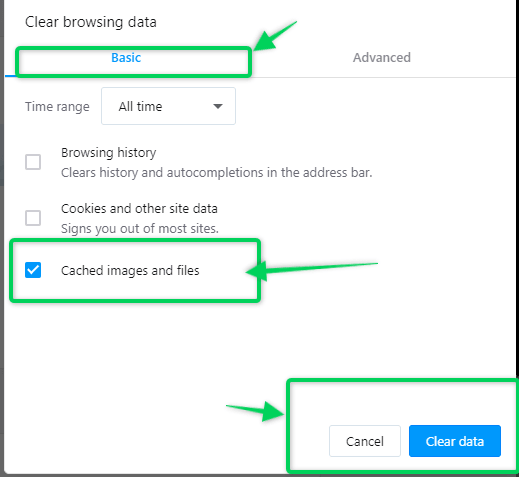
Opera Shortcut
Alternatively, you can also use Ctrl+Shift+Del on Opera to access the Clear Browsing Data settings
How to Clear Browser Cache in Safari
- Click the Settings icon in the top right-hand corner.
- Go to Preferences towards the bottom, and it will open a pop-up Advanced.
- Click on the Advanced tab on the right-hand side.
- Check the Show Develop menu in the menu bar . Then close the pop-up.
- Open Edit from the top menu, and pick Empty Cache.
- A new pop-up will open asking your permission to empty the cache. Click Empty.